[TUTO]KODI/XBMC - Créez votre média center et station de jeu pour votre salon
- UnlimerAdmin
- 21 juil. 2015
- 8 min de lecture

Si vous avez un vieux pc, ou tout simplement envie de profiter de vos fichiers vidéos/musicaux facilement, on va voir grâce à ce petit TUTO comment mettre tout ça en forme grâce à un logiciel nommé KODI (anciennement XBMC) Une fois le media center mis en place, on pourra l'étoffer avec Steam, ainsi que la possibilité d'ajouter des émulateurs pour profiter d'une station de jeu rétro. L'autre avantage de cet outil est sa communauté. Vous trouverez sans mal tout un tas d'extension permettant d'améliorer votre media center notamment grâce aux appli classique youtube/twitch/dailymotion KODI est disponible sur la majorité des plateforme (Windows, Linux, Mac) et vous pouvez même opter pour une raspberry pi pour l'installer, cependant, n'ayant utilisé le logiciel que sur Window 7, ce tuto se contentera d'évoquer l'installation sur cette plateforme.
I - Ce dont vous avez besoin:
- Une connexion internet - Le logiciel KODI téléchargeable ici - Un pc (vieux pc portable, NUC, HTPC, de votre config' dépendra ce que vous pourrez en faire, mais dans l'absolu, le moindre petit pc pourra faire tourner KODI, les performances vous aideront surtout pour l'émulation et steam)
II - Quelques prérequis:
Pour vous faciliter la vie, il est bon de préparer un peu les fichiers qui seront intégrés à votre media center. Tout d'abord, séparez bien vos fichiers Films/Séries/Musique/ROMS-Emulateur et éviter les accents sur vos noms de dossiers, ça peut poser problème avec certaines extensions. Renommer vos fichiers comme suit
- Pour les films > "Nom du film (date de sortie).extension" - la date est importante pour éviter de se retrouver avec des jaquettes exotiques pour vos films une fois la mise à jour de votre médiathèque faîte. Il est toutefois possible de modifier vos films après la mise à jour pour les faire correspondre aux fichiers.
- Pour les séries > Nomdel'épisode.Sn°.En°.extension Pour renommmer rapidement tous les épisodes d'une séries, vous pouvez vous tournez vers un logiciel type SeRenamer
- Pour l'émulation > créez un dossier par console, mettez y vos fichiers émulateurs puis créez un dossier dedans où il faut mettre les roms/isos
- Pour faciliter vos installations, vous pouvez aussi créer un dossier dans lequel vous mettrez vos extensions téléchargées sur le Web
- Créez un dossier partagé sur le pc qui héberge le media center vous facilitera grandement les choses quand vous voudrez copier vos vidéos/jeux etc sur le pc.
III - Premiers pas:
- Vous pouvez donc lancer l'installation de KODI comme un programme classique - Si votre machine est dédiée au media center, il est intéressant que KODI s'ouvre au démarrage. Pour ça, créer un raccourcis du programme et glisser le dans le Menu Démarrage : Bouton Windows > Tous les Programmes > Démarrage - Privilégiez les flèches du clavier pour la navigation, même si la souris est supportés, c'est moins ergonomique. Si vous avez un pad, vous pouvez aussi vous en servir. - Une fois KODI lancé, allez dans "System/Appearance/International/Language" et choisissez la langue qui vous convient. - Selon votre installation, faîtes retour, et revenez au menu ou vous avez choisi "Appearance" et allez dans système pour configurer le media center selon votre TV, Enceintes etc...
IV - Intégrer votre médiathèque:
Je fais volontairement l'impasse sur la catégorie musique, même si KODI prends très bien en charge ce format, plusieurs années de mp3 ne sont pas forcément rangées correctement, et à moins de remettre de l'ordre dans tout ça, votre médiathèque sonore sera un vrai foutoir et vous naviguerez directement via le menu fichier de la catégorie "Musique".
- Pour ajouter les films à votre médiathèque Allez dans Vidéos, appuyez sur la flèche du bas, et sélectionnez "fichiers"

De là, vous arrivez sur une fenêtre pour naviguer dans votre pc et choisir dans quel dossier sont vos films, trouvez le et appuyez sur ok

Une fois fait, vous arrivez sur un menu pour choisir un "scraper", il s'agit en fait d'une base de données qui va analyser vos fichiers pour ensuite ranger votre médiathèque avec les covers, les résumés, les dates et toutes les infos permettants de classer vos vidéos. Pour la catégories films, choisissez le scrapers "TheMovieDB"
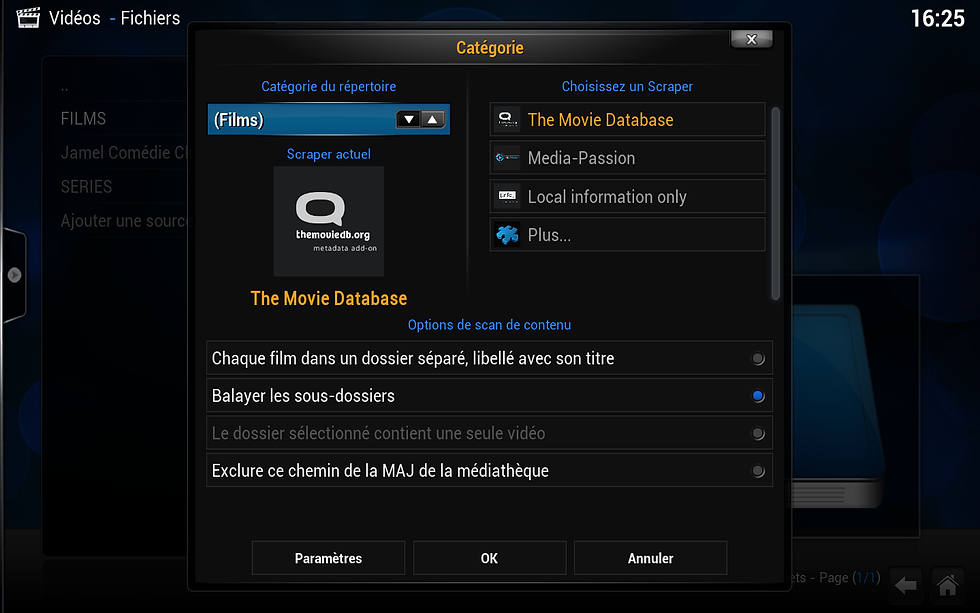
Avant de faire OK allez dans paramètres et choisissez Français pour que le scrapers cherche et remplisse votre médiathèque en français (si vous êtes polonais, choisissez polonais, n'hésitez pas, mais je doute que vous soyez sur ce tuto dans ce cas)

Puis faîtes ok, l'analyse va être lancée (cela peut durer plusieurs minutes selon la taille de votre dossier) Si vous avez bien nommé vos films avec les dates, il ne devrait pas y avoir de soucis, dans le cas contraire, une fois dans votre médiathèque, vous pouvez changé vos films. En appuyant sur la touche C de votre clavier, vous accédez au résumé du film et aux infos, en choisissant le menu "Rafraîchir" vous pouvez changer le film dans la base de données. La base de données étant extrêmement complète il est fort peu probable que vous ne trouviez pas votre bonheur.
- Pour ajouter vos séries et animes Assurez vous que vos épisodes sont bien nommés comme indiqué au chapitre précédent Renouvelez les mêmes opérations que pour la catégorie films en choisissant cette fois le scrapers "TheTVDB"
Voila pour le media center à proprement, il est prêt à être utiliser. Cependant, il serait dommage d'en rester, nous allons voir comment améliorer un peu tout ça afin de s'en servir autrement, et notamment pour jouer.
V - De nouvelles applications à portée de main:
Histoire de vous laissez paramétrer votre média center comme bon vous semble, je vais juste vous indiquer comment avoir une somme d'appli facilement téléchargeable, à vous ensuite de naviguer dans tout ça pour choisir ce qui vous fera envie. - Pour commencer, téléchargez ce .zip Repository Passion Gotham - Sur KODI allez dans Système>Paramètres>Extensions>Installer depuis un .zip et chercher le fichier pour l'installer Une fois l'extension activée, vous avez maintenant accès à des dizaines d'addons francophones. De la même manière vous pouvez installer ce fichier Vous pouvez maintenant fouiller un peu les addon proposés, comme évoqué au début, les plateformes de vidéos sont présentes. Vous avez aussi la possibilités de changer la skin de KODI en téléchargeant divers thèmes plus ou moins customisables selon vos envies. À vous de chercher et de trouver celui qui vous conviendra le mieux.
VI - Steam sur la TV:
Il peut être temps de lancer steam, si votre media center est sur un pc de faible puissance, le In Home Streaming de Steam pourrait faire l'affaire en espérant que votre réseau le supporte, sinon, vous pouvez tout de même installé des petits jeux indé et les lancer directement sur votre tv. Si tel est le cas, rien de plus simple. Il vous suffit de télécharger cette extension Script Steam Launcher Et de l'installer comme fait précédemment Ce petit script se charge de fermer KODI pour économiser de la puissance, lance Steam Big Pictures (interface adapté à la navigation manette) afin que vous puissez jouer, et une fois que vous fermez Steam, se charge de relancer KODI.
VII - Rom Collection Browser - Le rétro à portée de main:
On pourrait se contenter de jouer à notre bibliothèque steam sur notre TV, mais on pourrait aussi profiter d'une interface comme celle là pour jouer à de vieux jeux, du genre de ceux qui tournent sur émulateurs. De la même manière que pour les vidéos, essayer d'organiser au mieux vos roms et émulateurs et pas d'accent sur vos noms de fichiers/dossiers, ça fou la merde avec l'extension. Un dossier par console avec les roms, et dans chaque dossier de console, un dossier pour l'émulateur de la console. Les émulateurs doivent être prêt à l'emploi avant de lancer KODI, paramétrez vos manettes et tout pour que tout soit prêt une fois que vous voudrez jouer. Certains tuto pour paramétrer vos émulateurs sont présents dans la section émulation du forum PS2 PS1 GameCube/Wii Dreamcast N64 DS Saturn Perso, pour l'instant je n'ai pas encore testé de jouer en émulation, mais ici on va voir comment importer vos roms pour avoir une bibliothèque à la manière de vos films et séries
Pour commencer télécharger ce dépot d'extension : http://www.mediafire.com/download/23o543pcdjcjcc2/repository.rom.collection.browser-1.0.0.zip Ensuite dans Extension programme téléchargez Rom Collection Browser et dans Extension service téléchargez Service Rom Collection Browser Maintenant, il faut paramétrer le logiciel pour importer vos bibliothèques de jeux Allez dans Programmes et ouvrez Rom Collection Browser, à votre première ouverture, il vous demandera si vous voulez créer une nouvelle bibliothèque, choisissez oui

Ensuite, choisissez le scraping online pour que vos jeux soit classez grâce à la base de données en ligne

Choisissez la plateforme souhaitée

Indiquez l'emplacement du .exe de l'émulateur

Il s'agit maintenant de paramétrer l'émulateur pour KODI, chaque émulateur ayant son propre paramétrage, je ne les ai pas tous donc pour le moment, je laisse en l'état. Si votre émulateur est bien paramétré de base, pas besoin de changement ici il me semble.

J'ai trouvé les paramètres pour chaque émulateurs sur un site anglais, mais j'ai pas encore pu testé. Je les mets quand même des fois que ça puisse servir:
Nintendo:
Rom File Mask: *.zip,*.nes
Emulator Params: “%ROM%”
Nuances: None
SNES:
Rom File Mask: *.zip,*.smc,*.sfc
Emulator Params: -fullscreen -F -D -L libretro-git-snes9x-next-x86_64dll “%ROM%”
^Presuming you’re using the same emulator and haven’t made any changes to names!
Nuances: None
Sega Genesis:
Rom File Mask: *.zip,*.bin,*.cue,*.iso,*.32x,*.smd
Emulator Params: “%ROM%”
Nuances: None
Nintendo 64:
Rom File Mask: *.z64,*.zip,*.n64
Emulator Params: “%ROM%”
Nuances: None
Playstation:
Rom File Mask: *.iso,*.bin,*.cue
Emulator Params: -nogui -loadiso “%ROM%”
*If your Emulator is launching, but not your roms try the below params:
*Alternate Emulator Params: -nogui -loadbin “%ROM%”
Nuances: If you quit this emulator with alt f4 the sound will keep playing. You must use escape
Playstation 2:
Rom File Mask: *.iso,*.bin,*.mdf,*.nrg
Emulator Params: -nogui -loadiso “%ROM%”
Nuances: You must use escape and not alt f4 again
Gamecube:
Rom File Mask: *.iso,*.zip,*.elf,*.dol*.wad*.gcm
Emulator Params: /B –exec= “%ROM%”
Nuances: As with all of these, settings at the emulator kick in upon launch; this is extremely important with Dolphin for Gamecube
Dreamcast:
Rom File Mask: *.cdi,*.gdi
Emulator Params: -config imagereader:defaultimage=”%ROM%”
Nuances: If you want to use controllers, plural, you will need to do a hack, which can be found here.
Game Gear:
Rom File Mask: *.zip,*.bin*.gg
Emulator Params: “%ROM%”
Nuances: Both handheld systems use emulators for primary consoles. Leave the emulator in the folder for Genesis, but reference it for this and separate out the Game Gear roms
Game Boy:
Rom File Mask: *.gba,*.gb*.gbc*.zip
Emulator Params: “%ROM%”
Nuances: Handheld nuance.
Game Boy Advanced:
Rom File Mask: *.gba,*.gb*.gbc*.zip
Emulator Params: “%ROM%”
Nuances: Handheld nuance. The same as Game Boy, but separate out the folders!
MAME:
Rom File Mask: *.zip
Emulator Params: “%ROM%”
Indiquez ensuite l'emplacement de vos roms/isos

Indiquez les formats de fichiers de vos roms pour qu'ils soient repérés par le scan

Paramétrez le format de scraping. Dans Scraping Mode, sélectionnez Interactive, c'est plus long, car à chaque jeu, la base de donnée vous fera choisir entre plusieurs jeu pour savoir lequel est le votre, mais c'est le plus sûr pour éviter les erreurs.

Ensuite indiquer l'emplacement où vous voulez que les artwork soient stockés puis importé le tout. Une fois fini, vous devriez avoir accès à votre bibliothèque.
En cas de soucis sur l'importation des artwork:
Aller là script.games.rom.collection.browser\resources\lib ouvrir ce fichier dbupdate.py changer cette ligne xbmcgui.Dialog().ok(util.localize(32012), util.localize(32011)) par #xbmcgui.Dialog().ok(util.localize(32012), util.localize(32011))
-------
J'ai fais ce tuto un peu pour moi, pour regrouper un peu tout ce que j'ai trouvé sur le net pour configurer ce logiciel. Je suis en train d'apprendre à m'en servir en même temps que j'écris ça, donc si des gens plus expérimenter voient des erreurs, n'hésitez pas à signaler, j'essaierais de corriger.
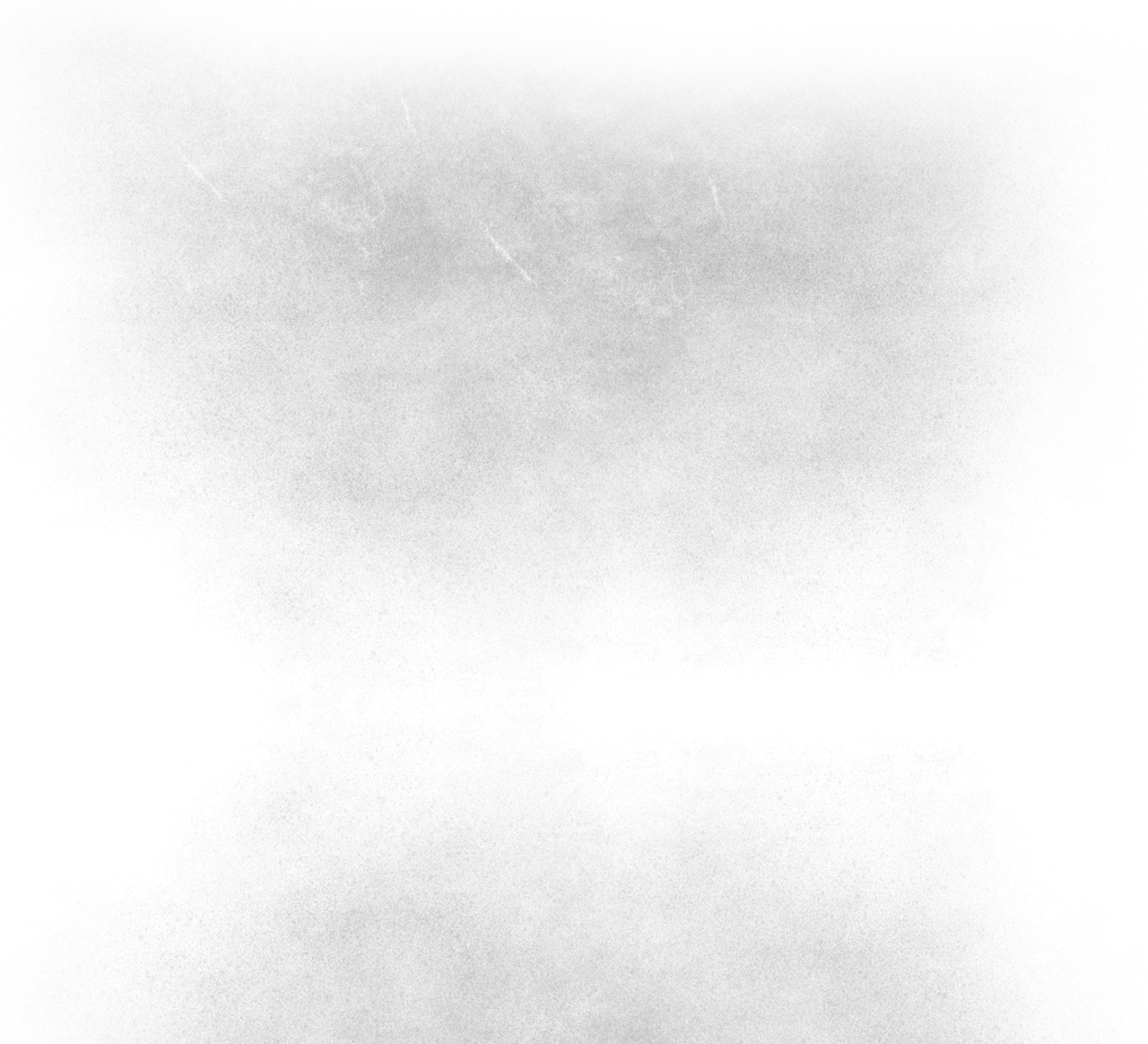




















Comments